A közepesen és súlyosan látássérült számítógép felhasználóknak speciális segédprogramokra van szükségük. Számukra a Windows beépített vizuális akadálymentesítő eszközei nem biztosítják az alapvető számítógép-használat lehetőségét. Viszont a vakoknak szánt eszközökre nincs szükségük. Ennek a cikknek alapján megtalálhatják a számukra szükséges megoldást.

A látássérült számítógép felhasználók a szükséges akadálymentesítés alapján a következő szempontok szerint csoportosíthatóak:
- Enyhe látássérültek: A Windows beépített akadálymentesítő eszközeivel képesek a számítógépet használni.
- Közepesen látássérültek és súlyosan látássérültek: A Windows beépített akadálymentesítő eszközei számukra nem teszik lehetővé a számítógép használatát. Mindenképpen szükségük van speciális szoftverekre. A vakok számára fejlesztett szoftverek számukra nem megfelelőek.
- Közel teljesen látássérültek és teljesen látássérültek: Csak a vakok számára fejlesztett szoftverekkel és eszközökkel képesek a számítógépet használni (pl. szövegfelolvasó szoftver, speciális megjelenítőeszköz és billentyűzet, stb.).
A 2. csoportba (közepesen és súlyosan látássérültek) tartozóknak a legtöbb esetben az adott szoftver által használt betűtípusok mérete és a felhasználói felülete által használt színek okozzák a problémát.
A közepesen és súlyosan látássérültek számára a vakoknak szánt kisegítő szoftverek nem használhatóak mert ezek legalább olyan mértékben korlátozzák őket, mint a látásproblémájuk. Megfelelő akadálymentesítő szoftverek alkalmazásával azonban jó minőségű felhasználói élményt képesek elérni.
A szövegméretek javítása
Ideális esetben az adott szoftver által használt betűméreteket a felhasználó beállíthatja. Sajnos a legtöbb esetben erre nincs lehetőség. A Windows tartalmaz a betűméretekkel kapcsolatos beállítási lehetőséget, de ez gyakran nem ad használható eredményt.

Amennyiben az adott szoftver nem teszi lehetővé az általa használt betűméretek megváltoztatását, a rendszerfontok átírásával lehetséges a megfelelő betűméret beállítása. Hat darab rendszerfont létezik:
- Címsor [Title bar, Caption]
- Menü [Menu]
- Üzenetpanel [Message box, Message]
- Másodlagos cím [Palette title, smCaption] *
- Ikon [Icon]
- Állapotsor [Tooltip, Status]
A *-gal jelölt ritkán használatos
A Microsoft nem támogatja a rendszerfontok felhasználói szintű megváltoztatásának a lehetőségét. Speciális segédprogrammal a rendszerfontok megváltoztathatóak. A következő három szoftver a számítógép újraindítása nélkül, egyszerűen értelmezhető felületen képes a rendszerfontok módosítására. Ezek a szoftverek csak a felhasználói felületben és a használati módban különböznek egymástól. A belső működésük és a végeredmény megegyezik:
- Minden betűtípus és betűméret egymástól függetlenül beállítható (javasolt):
Advanced System Font Changer - A betűméretek egymástól függetlenül, a betűtípusok egységesen beállíthatóak:
System Font Size Changer - Minden betűtípus és betűméret egységesen beállítható:
System Font Bold
Mindhárom eszköz segítségével a látássérült felhasználók jelentős mértékben javíthatják az általuk használt szoftverek felhasználói felületének az olvashatóságát. Profilok kialakítására is van lehetőség. A profilokat többféle módon, akár beállítható gyorsbillentyűk által is aktiválni lehet.
Az asztal ikonok betűméretének beállítása után, a jobb láthatóság érdekében szükség lehet az ikonok egymáshoz viszonyított távolságának a beállítására: Desktop Icon Spacing
A színek és a vizuális megjelenítés javítása
Kontrasztarányra, fényerőre, színekre és színkombinációkra érzékeny látássérült számítógép felhasználók számára ideális eset, ha az adott szoftver felhasználói felületének a színei szabadon beállíthatóak. A legtöbb esetben erre nincs lehetőség.
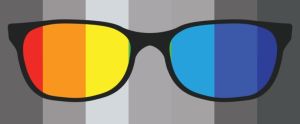
Gyakran megfelelő vizuális hatások érhetőek el a sötét mód használatával. Sajnos a sötét mód nem minden esetben érhető el.
A Windows több, színekkel és vizuális hatásokkal kapcsolatos akadálymentesítési lehetőséget tartalmaz, de sok esetben ezekkel sem érhető el használható vizuális élmény.
Az adott szoftver színeit és megjelenését a következő eszközökkel van lehetőség módosítani:
- Easy Window Invert (kiemelten ajánlott)
Az aktív ablak színeit módosítja. - Easy Invert
A teljes képernyő színeit módosítja. - Classic Color Panel
Bizonyos szoftverek esetén a felhasználói felület elemeinek a színét módosítja. - Easy Dark Mode
A Windows beépített Dark/Light módjának gyors átváltása egy kattintással, ill. gyorsbillentyű segítségével.
Az Easy Invert és az Easy Window Invert segítségével sötét módot hozhat létre olyan szoftverek számára, melyek nem támogatják a sötét módot. Előre beállított és egyénileg létrehozható színszűrők által saját sötét módot hozhat létre, ill. színtévesztési látásproblémákat korrigálhat. Egy ún. „Background Panel” segítségével az aktív ablak alatti képernyőfelület kitakarható, így az esetlegesen megnyilvánuló zavaró hatások megszüntethetőek.
Az Easy Window Invert alapvetően egy automatikusan, a háttérben működő eszköz. A szoftver működtetéséhez kiemelten fontos a gyorsbillentyűk használata. Többmonitoros rendszer esetén további hatékony lehetőségeket biztosít.
További tapasztalatok és javaslatok
Látássérült szempontból a monitor kiválasztásánál nagyon fontos a monitor panel típusa, a képernyő átmérője és a képarány. Ívelt monitor esetén érdemes figyelembe venni, hogy Ön milyen távolságból nézi a monitort.

Duál monitoros rendszer esetén érdemes a függőleges elrendezést megfontolni. Vízszintes elrendezés esetén nem biztos, hogy a képernyők teljes felületét élesen fogja látni. A függőleges elrendezés esetén mindenképpen szükség lesz egy megfelelő monitorállványra. A monitorállvány vízszintes elrendezés esetén is javasolt.
A legtöbb látássérült felhasználó számára nagyon fontos a napszaktól független egyenletes fényviszonyok biztosítása. A szoba/iroda ablakait érdemes hatékony sötétítővel ellátni. Fontos a szoba/iroda világítás fényereje és a színhőmérséklete. Érdemes rugalmasan beállítható világítótestet használni.
Bizonyos esetekben az extrém nagy felirattal rendelkező billentyűzet a megfelelő választás. Más esetekben a háttérvilágítással rendelkező billentyűzet a megfelelő. Utóbbi esetben érdemes olyan billentyűzetet választani, ami biztosítja, hogy az egyes gombok világításának a színe egyedileg állítható legyen.
A webböngészők által megjelenített oldalakat ezzel a kiegészítővel sötét módba állíthatja át (ez nem az én fejlesztésem): Dark Reader
Az én látási állapotom
A cikk írásakor [2023] 56 éves vagyok. Kisgyermek korom óta szemüveget használok. Kezdetben erős szemüveg volt szükséges, később sokat javult a látásom. Kb. 18-40 éves életkorom között csak gyenge szemüveget használtam.

40 éves korom után elkezdett romlani a látásom. Szürke hályogot diagnosztizáltak. A távoli látásom nappali fényviszonyok között és szórt fényben gyakran homályos. Esti fényviszonyok között a távoli látásom jelentősen javul. Autót nem használok, az életvitelemben a távoli látásom problémája kis mértékben korlátoz.
A közeli látásom viszont nagyon sok tekintetben jelentősen korlátoz. A világos alapon megjelenített sötét karaktereket nem látom. A kis méretű karaktereket szintén nem látom. Csak akkor látok értelmezhető módon, ha a képernyőn az információ sötét alapon megfelelő méretű (12 pont és félkövér) világos karakterekkel jelenik meg. Ha a teljes képernyő alapvetően sötét megjelenésű, de egy vagy több világos terület is előfordul (pl. képek és/vagy reklámok), a megjelenített információ értelmezése gyakran problémás.
Felmerült a szürkehályog-műtét lehetősége. A műtétnek vannak különböző szintű kockázatai:
- Rövid távú kockázatok: Mint minden műtét, a szürkehályog-műtét is kockázatos. Az esetek 0.5 százalékában (200 esetből 1) komoly szövődményekkel jár.
- Közép távú kockázatok: A műtét utáni néhány hétben előforduló szövődmények lehetőségei.
- Hosszú távú kockázatok: A műtétet követően a hátralevő életemben bizonyos ajánlásokat be kell tartani. Ezek számomra jelentős életminőség romlást jelentenek.
Több évtizede hegyi kerékpáros vagyok. Évente kb. 10.000 kilométert tekerek a hegyekben, nehéz terepviszonyok között. Ez a gyakran rendkívül nagy erőkifejtést igénylő tevékenység a 3. pontban említett ajánlásokkal teljesen szembemegy. Tehát szürkehályog-műtét után le kell mondanom a hegyi kerékpározásról.
Emiatt döntöttem úgy, hogy a szürkehályog-műtétet egyelőre nem veszem igénybe. Amíg lehet, megpróbálok a látási nehézségeimmel együtt élni. A látássérülteknek szánt segédprogramjaimat alapvetően a saját igényeim alapján fejlesztem. A szoftverfejlesztés során természetesen figyelembe veszem a szoftvereimet használók javaslatait is. Ezek a szoftverek lehetőséget nyújtanak számomra, hogy a látási nehézségeim ellenére jó minőségű életet éljek.
Az én megoldásom
Csak a VA paneles, sík képernyős, 27 colos monitorokat látom megfelelően [ASUS VA279HAE]. A felbontást 1360×768-ra állítottam be. Az alacsony felbontás miatt két darab monitort használok.
A monitorok egy függőleges duál monitorállványon [V7 Dual Monitor Stacking Desk Stand] vannak elhelyezve (a vízszintes duál monitor elrendezés az én esetemben nem megfelelő). A monitorállvány lehetőséget biztosít, hogy a két monitort egymástól függetlenül különböző látásszögbe állítsam be. Az alsó monitor az elsődleges, a felső a másodlagos.

Háttérvilágítással rendelkező billentyűzetet használok [Redragon K551RGB MITRA]. Fontos, hogy billentyűzet minden egyes billentyűjének a háttérvilágítása egymástól függetlenül beállítható legyen. A különböző színű háttérvilágítással billentyű csoportok hozhatóak létre (pl. páros/páratlan számok, írásjelek, speciális gombok, stb.). A billentyű csoportok nagy mértékben segítik billentyűzet kezelés hatékonyságát.
A duál monitoros rendszer egérkurzor kezelését a Dual Monitor Auto Mouse Lock szoftverrel javítom. Ez a szoftver segít az egérkurzort az adott képernyőn belül tartani. Az egérkurzort nagy méretűre és invertált módra állítottam be (ez egymonitoros rendszer esetén is ajánlott).
Az asztalon a háttérképet letiltottam, a háttérszínt feketére állítottam be. Az összes rendszerfontot (ablak címsor, menü, ikon, stb.) az Advanced System Font Changer használatával 12-es méretre és félkövérre állítottam be.
Az általam használt szoftvereket sötét módra állítom be, amennyiben támogatják ennek lehetőségét. Amennyiben az adott szoftver nem támogatja a sötét módot, az Easy Window Invert használatával módosítom a megjelenését.
Az általam fejlesztett szoftverek közül napi szinten a következőket használom még, ill. javaslom ezeket látássérült felhasználók számára:
- Szövegszerkesztő: Black NotePad
- Start menü: Start Everywhere
- Erőforrás monitor: myResources
A megfelelő láthatóság beállítására a következő, nem általam fejlesztett szoftvereket használom még:
- Dark Background and Light Text - Firefox bővítmény
- Hide Images (Opacity) - Firefox bővítmény
Ezekkel a beállításokkal meg tudom oldani, hogy súlyos látássérültként a munkámat (szoftverfejlesztés) akár egész nap akadálymentesen, kényelmesen és hatékonyan tudjam végezni.
Összegzés
Az itt bemutatott akadálymentesítő eszközök nem helyettesítik és nem oldják meg a felhasználó által futtatott szoftverek és/vagy az operációs rendszer vizuális hiányosságait. Ezek az eszközök a legtöbb esetben a látássérült felhasználót jelentős mértékben hozzásegítik egy elfogadható minőségű számítógép-használathoz.
Nagyon fontos, hogy a bemutatott szoftverek leírását Ön elolvassa és megértse.
Az itt bemutatott akadálymentesítő szoftvereket és ezt a cikket egy súlyosan látássérült számítógép programozó készítette. Tapasztalatom szerint a közepesen és súlyosan látássérültek számára ilyen részletességű információ máshol nem érhető el. Ez motivált, hogy ezzel a témával foglalkozzak. A látássérültségem miatt hatékony kisegítő eszközök nélkül munkaképtelen vagyok. Az itt ismertetett szoftverek és módszerek felhasználásával teljes mértékben képes vagyok a munkámat végezni.