Computerbenutzer mit moderater und schwerwiegender Sehschwäche benötigen spezielle Hilfsmittel. Die in Windows integrierten visuellen Hilfsmittel erlauben es nicht, grundlegende Computerfunktionen für Menschen mit solchen Beeinträchtigungen zu nutzen. Ihre Beeinträchtigungen sind jedoch nicht so schwerwiegend, dass sie auf Geräte angewiesen sind, die für blinde Menschen entwickelt wurden. Dieser Artikel hilft ihnen, die Lösung zu finden, die sie benötigen.

Visuell beeinträchtigte Computerbenutzer können je nach ihrem Bedarf an Barrierefreiheit anhand der folgenden Kriterien gruppiert werden:
- Personen mit leichter Sehbeeinträchtigung: Sie können den Computer mit den integrierten Barrierefreiheitstools von Windows nutzen.
- Personen mit moderater bis schwerwiegender Sehbeeinträchtigung: Die in Windows integrierten Barrierefreiheitstools erlauben ihnen nicht die Nutzung ihres Computers. Sie benötigen definitiv spezielle Software, aber Software, die für blinde Menschen entwickelt wurde, ist nicht für sie geeignet.
- Personen mit vollständiger oder nahezu vollständiger Sehbeeinträchtigung: Sie können den Computer nur mit spezieller Software und Geräten nutzen, die für blinde Menschen entwickelt wurden (Textlese-Software, spezielle Anzeigegeräte und Tastaturen usw.).
Für Menschen mit moderater bis schwerwiegender Sehbeeinträchtigung sind die vom gegebenen Software verwendete Schriftgröße und die Farben in der Benutzeroberfläche problematisch.
Assistenzsoftware für blinde Menschen kann von Menschen mit moderater bis schwerwiegender Sehbeeinträchtigung nicht verwendet werden, da sie sie mindestens genauso stark einschränkt wie ihre Sehbeeinträchtigung. Sie können jedoch eine hochwertige Benutzererfahrung erzielen, indem sie die richtige Barrierefreiheitssoftware verwenden.
Verbesserung der Textgröße
Idealerweise sollten Benutzer die Schriftgrößen in der von ihnen verwendeten Software einstellen können. Leider ist dies in den meisten Fällen nicht möglich. Windows bietet eine Option zur Anpassung der Schriftgrößen, die jedoch oft keine brauchbaren Ergebnisse liefert.

Wenn bestimmte Software es Benutzern nicht ermöglicht, die Schriftgrößen zu ändern, ist es möglich, die richtige Schriftgröße durch das Neuschreiben der Systemschriften festzulegen, von denen es sechs gibt:
- Titelleiste [Title bar, Caption]
- Menü [Menu]
- Meldungsfeld [Message box, Message]
- Sekundäre Überschrift [Palette title, smCaption] *
- Symbol [Icon]
- Statusleiste [Tooltip, Status]
Das mit * gekennzeichnete ist selten verwendet.
Microsoft unterstützt die Möglichkeit der Änderung von Systemschriften auf Benutzerebene nicht, und sie können nur mit einem speziellen Dienstprogramm geändert werden. Die folgenden drei Programme können Systemschriften ohne Neustart des Computers ändern und verfügen über eine benutzerfreundliche Benutzeroberfläche. Diese Programme unterscheiden sich nur in der Benutzeroberfläche und in der Art ihrer Verwendung. Ihre Funktionsweise und das Endergebnis sind jedoch gleich:
- Alle Schriftarten und Schriftgrößen können unabhängig voneinander eingestellt werden (empfohlen):
Advanced System Font Changer - Die Schriftgrößen können unabhängig voneinander eingestellt werden, und die Schriftarten können einheitlich festgelegt werden:
System Font Size Changer - Alle Schriftarten und Schriftgrößen können einheitlich festgelegt werden:
System Font Bold
Mit Hilfe aller drei Tools können visuell beeinträchtigte Benutzer die Lesbarkeit der Benutzeroberfläche der von ihnen verwendeten Software erheblich verbessern. Es ist auch möglich, Profile zu erstellen. Profile können auf verschiedene Arten aktiviert werden, einschließlich konfigurierbarer Tastenkombinationen.
Nachdem die Schriftgröße der Desktop-Symbole eingestellt wurde, ist es möglicherweise notwendig, den Abstand zwischen den Symbolen für eine bessere Sichtbarkeit anzupassen: Desktop Icon Spacing
Verbesserung von Farben und visueller Darstellung
Idealerweise sollten visuell beeinträchtigte Computerbenutzer, die empfindlich auf den Kontrast, die Helligkeit, die Farben und die Farbkombinationen reagieren, die Farben der Benutzeroberfläche der von ihnen verwendeten Software frei anpassen können. Dies ist jedoch in den meisten Fällen nicht möglich.
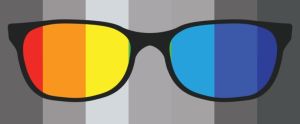
Ausreichende visuelle Effekte können oft durch den Einsatz des Dunkelmodus erzielt werden. Leider ist der Dunkelmodus nicht in allen Fällen verfügbar.
Windows bietet mehrere Barrierefreiheitsoptionen in Bezug auf Farben und visuelle Effekte, die jedoch in vielen Fällen ebenfalls kein brauchbares visuelles Erlebnis bieten.
Die Farben und das Erscheinungsbild der gegebenen Software können mit den folgenden Tools geändert werden:
- Easy Window Invert (sehr empfohlen)
Ändert die Farben des aktiven Fensters. - Easy Invert
Ändert die Farben des gesamten Bildschirms. - Classic Color Panel
Ändert die Farbe der Benutzeroberflächenelemente für bestimmte Software. - Easy Dark Mode
Ändert den integrierten Dunkel- / Hellmodus von Windows schnell mit einem Klick oder unter Verwendung einer Tastenkombination.
Mit Easy Invert und Easy Window Invert können Sie einen Dunkelmodus für Software erstellen, der dies nicht unterstützt. Sie können Ihren eigenen Dunkelmodus mit voreingestellten und individuell erstellten Farbfiltern erstellen, und auch farbenblinde Benutzer können ihn verwenden, um Probleme zu korrigieren. Mit Hilfe einer Hintergrundtafel kann der Bildschirmbereich unter dem aktiven Fenster abgedeckt werden, um störende Effekte zu beseitigen.
Easy Window Invert arbeitet automatisch im Hintergrund. Die Bedienung der Software erfolgt entscheidend über Tastenkombinationen. Es bietet zusätzliche effektive Optionen in Mehrbildschirmsystemen.
Weitere Erfahrungen und Vorschläge
Beim Auswahl eines Monitors ist der Typ des Monitorpanels, der Bildschirmdurchmesser und das Seitenverhältnis entscheidend für visuell beeinträchtigte Menschen. Bei einem gebogenen Monitor sollte die Entfernung, aus der Sie den Monitor betrachten, berücksichtigt werden.

Es lohnt sich, vertikale Anordnungen in Dual-Monitor-Systemen zu erwägen. Bei horizontaler Anordnung sehen Sie möglicherweise nicht die gesamte Bildschirmfläche klar. Wenn Sie jedoch eine vertikale Anordnung verwenden, benötigen Sie definitiv einen geeigneten Monitorständer. Der Monitorständer wird auch bei horizontaler Anordnung empfohlen.
Für die meisten visuell beeinträchtigten Benutzer ist es sehr wichtig, für gleichmäßige Lichtverhältnisse zu sorgen, unabhängig von der Tageszeit. Die Fenster des Raumes sollten mit geeigneten Vorhängen oder Jalousien ausgestattet sein. Die Helligkeit und die Farbtemperatur der Beleuchtung sind wichtig. Es lohnt sich, eine Leuchte zu verwenden, die flexibel eingestellt werden kann.
In einigen Fällen ist eine Tastatur mit extrem großen Buchstaben die richtige Wahl. In anderen Fällen funktioniert eine beleuchtete Tastatur besser. Bei beleuchteten Tastaturen ist es sinnvoll, eine Tastatur auszuwählen, bei der die Farbe der Beleuchtung jeder Taste individuell angepasst werden kann.
Sie können die von Webbrowsern angezeigten Seiten mit diesem Add-On in den Dunkelmodus ändern (dies ist nicht meine Entwicklung): Dark Reader
Meine Sehbeeinträchtigung
Ich bin zum Zeitpunkt der Abfassung dieses Textes [2023] 56 Jahre alt. Ich trage bereits seit meiner Kindheit eine Brille. Anfangs benötigte ich starke Brillen, aber später hat sich meine Sehfähigkeit stark verbessert. Zwischen dem 18. und 40. Lebensjahr musste ich nur schwache Brillen tragen.

Nach dem 40. Lebensjahr begann meine Sehkraft zu verschlechtern, und bei mir wurde ein Grauer Star diagnostiziert. Meine Fernsicht ist tagsüber und bei diffuser Beleuchtung oft unscharf, verbessert sich jedoch erheblich bei Abendlicht. Ich fahre nicht Auto, und die Probleme, die ich mit meiner Fernsicht habe, beschränken meine Lebensweise nur geringfügig.
Meine Nahsicht hingegen beschränkt mich in vielerlei Hinsicht erheblich, insbesondere wenn ich einen Computer benutze. Ich kann dunkle Buchstaben auf hellem Hintergrund nicht erkennen und auch kleine Buchstaben nicht lesen. Text kann ich nur dann richtig erkennen, wenn er auf dem Bildschirm in hellen Buchstaben in der richtigen Größe (12 Punkte und fett) auf dunklem Hintergrund angezeigt wird. Es fällt mir schwer, den Text zu interpretieren, wenn der Bildschirm größtenteils dunkel ist, aber es auch eine oder mehrere helle Bereiche gibt, wie Bilder oder Werbung.
Es kam die Möglichkeit auf, mich einer Grauer Star-Operation zu unterziehen, die verschiedene Risikolevel hat:
- Kurzfristige Risiken: Die Grauer Star-Operation ist riskant, wie jede Operation. Sie kann in 1 von 200 Fällen schwerwiegende Komplikationen nach sich ziehen.
- Mittelfristige Risiken: Die Möglichkeit, dass Komplikationen einige Wochen nach der Operation auftreten.
- Langfristige Risiken: Nach der Operation müssen bestimmte Empfehlungen für den Rest meines Lebens befolgt werden. Für mich bedeuten sie eine erhebliche Verschlechterung meiner Lebensqualität.
Ich bin seit mehreren Jahrzehnten Mountainbiker. Jedes Jahr fahre ich etwa 10.000 Kilometer in den Bergen, unter schwierigen Offroad-Bedingungen. Dies erfordert erheblichen Aufwand, der im Widerspruch zu den ärztlichen Empfehlungen steht, um langfristige Risiken nach der Grauer Star-Operation zu vermeiden. Wenn ich die Operation durchführen lassen würde, müsste ich das Mountainbiken aufgeben.
Aus diesem Grund habe ich mich vorerst gegen die Grauer Star-Operation entschieden. Ich werde versuchen, so lange wie möglich mit meinen Sehproblemen zu leben. Im Wesentlichen entwickle ich meine Hilfsmittel für meine Sehbeeinträchtigung auf der Grundlage meiner eigenen Bedürfnisse. Natürlich berücksichtige ich auch die Vorschläge anderer Personen, die meine Software verwenden, wenn ich sie entwickle. Diese Software gibt mir die Möglichkeit, trotz meiner Sehbeeinträchtigung eine höhere Lebensqualität zu genießen.
Meine Lösung
Ich kann nur VA-Panel-Monitore, Flachbildschirme und 27-Zoll-Monitore [ASUS VA279HAE] ordnungsgemäß sehen. Ich habe die Auflösung auf 1360×768 eingestellt. Aufgrund der niedrigen Auflösung verwende ich zwei Monitore.
Die Monitore sind auf einem vertikalen Dual-Monitor-Ständer (eine horizontale Dual-Monitor-Anordnung funktioniert für mich nicht) angebracht. Der Monitorständer [V7 Dual Monitor Stacking Desk Stand] ermöglicht es mir, die beiden Monitore unabhängig voneinander mit unterschiedlichen Blickwinkeln einzurichten. Der untere Monitor ist der Hauptmonitor, der obere ist der Sekundärmonitor.

Ich verwende eine beleuchtete Tastatur [Redragon K551RGB MITRA]. Es ist wichtig, dass die Hintergrundbeleuchtung jeder Taste unabhängig eingestellt werden kann. Mit unterschiedlich farbigen Hintergrundbeleuchtungen können Tastengruppen erstellt werden (z. B. gerade/ungerade Zahlen, Satzzeichen, Sonderzeichen usw.). Diese Tastengruppen sind eine große Hilfe bei der effizienten Tastaturverwaltung.
Um die Mausverwendung mit dem Dual-Monitor-System zu erleichtern, verwende ich die Software Dual Monitor Auto Mouse Lock. Diese Software hilft dabei, den Mauszeiger auf dem Bildschirm zu halten, auf dem ich ihn haben möchte. Ich habe den Mauszeiger auf eine große Größe eingestellt und den invertierten Modus aktiviert (dies wird auch für ein Einzelmonitor-System empfohlen).
Ich habe den Hintergrund auf dem Desktop deaktiviert und die Hintergrundfarbe auf Schwarz eingestellt. Alle Systemschriften (Titelleiste, Menü, Symbol usw.) habe ich auf Größe 12 und fett mit Hilfe des Advanced System Font Changer eingestellt.
Wenn die von mir verwendete Software den Dunkelmodus unterstützt, habe ich ihn aktiviert. Wenn die von mir verwendete Software den Dunkelmodus nicht unterstützt, habe ich ihr Erscheinungsbild mit Easy Window Invert geändert.
Von der von mir entwickelten Software verwende ich die folgenden täglich und empfehle sie für visuell beeinträchtigte Benutzer:
- Texteditor: Black NotePad
- Startmenü: Start Everywhere
- Ressourcenmonitor: myResources
Ich verwende auch die folgende Software, die ich nicht entwickelt habe, um die richtige Sichtbarkeitsebene einzustellen:
- Dark Background and Light Text - Firefox Add-On
- Hide Images (Opacity) - Firefox Add-On
Mit diesen Einstellungen kann ich den ganzen Tag ohne Hindernisse meine Arbeit (Softwareentwicklung) erledigen, trotz meiner schweren Sehbeeinträchtigung.
Zusammenfassung
Die hier vorgestellten Barrierefreiheitstools sind keine Ersatz- oder Lösung für die visuellen Mängel der Software und/oder des Betriebssystems, die Benutzer verwenden. In den meisten Fällen helfen sie jedoch visuell beeinträchtigten Benutzern effektiv bei der Computernutzung.
Es ist entscheidend, die Beschreibung der vorgestellten Software zu lesen und zu verstehen.
Die in diesem Artikel beschriebene Barrierefreiheitssoftware wurde von einem Computerprogrammierer mit schwerer Sehbeeinträchtigung entwickelt. In meiner Erfahrung sind solch detaillierte Informationen für Menschen mit moderater und schwerwiegender Sehbeeinträchtigung ansonsten nicht verfügbar. Dies hat mich dazu motiviert, an diesem Thema zu arbeiten. Aufgrund meiner eigenen Sehbeeinträchtigung kann ich nicht ohne effektive Hilfsmittel arbeiten. Mit Hilfe der hier beschriebenen Software bin ich in der Lage, meine Arbeit trotz meiner Sehbeeinträchtigung effizient zu erledigen.